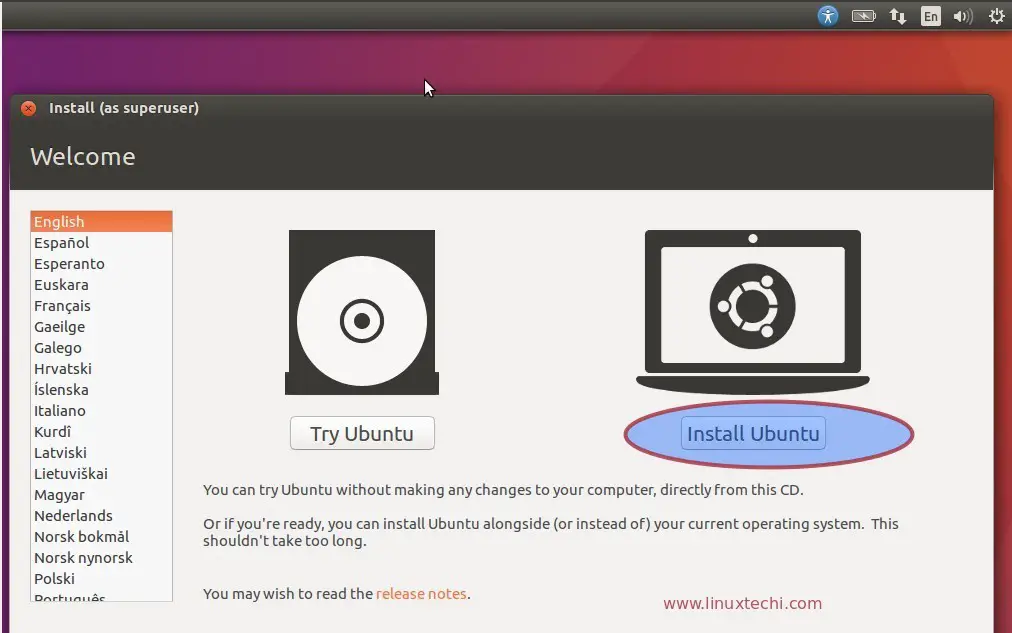

The steps to delete terminal command history are as follows: Close all open terminals. ( The reason to close all terminals is that, when you close a terminal then only its history is registered inside.bash_history file.) Open new terminal. Enter command as follows: sudo gedit.bash_history.
Just like the Windows Task Manager that you might be using for years, Ubuntu also comes with a built-in processes & resources monitoring utility called the Gnome System Monitor. This Ubuntu task manager allows you to kill, end, stop and resume processes on your Ubuntu. Although most Ubuntu systems have it installed by default, you might have a version that lacks it.
In this article, we will explain how to install/uninstall and launch the Ubuntu task manager both through the command line and the Ubuntu GUI. The article also explains some basic functions that you can perform through the System Monitor utility. We have run the commands and procedures mentioned in this article on a Ubuntu 18.04 LTS system. Install GNOME System Monitor through the Command Line Open your Ubuntu command line, the Terminal, either through the Dash or by using the Ctrl+Alt+T shortcut. Enter the following command in order to refresh the list of available packages: $ sudo apt-get update This command will update your system’s software repository index with that of the Internet so that you can install the latest release of a software.
$ sudo apt-get update The system will ask you for your password as only an authorized user can add, update, remove and configure software on Ubuntu. Now enter the following apt-get command in order to install the latest Gnome System Monitor application: $ sudo apt-get install gnome-system-monitor The system will prompt you with a Y/n to confirm the beginning of the installation procedure. Enter Y and then hit Enter. This will install the software on your system. Launch System Monitor from Command Line You can launch System Monitor by entering the following command in your Terminal: $ gnome-system-monitor This will launch the Ubuntu Task Manager in the UI. You can quit the application from the Terminal by using Ctrl+C and also quit the Terminal by typing Exit and then hitting Enter. Uninstall In order to uninstall System Monitor from your system, enter the following command as sudo: $ sudo apt-get remove gnome-system-monitor The system will prompt you with a Y/n option in order to begin the uninstall procedure.
Please enter Y and hit Enter to begin. Gnome System Monitor will then be removed from your system.
Install System Monitor through the UI For a person who does not want to open the Command Line much, installing a software present in the Ubuntu repository through the UI is very simple. On your Ubuntu desktop Activities toolbar, click the Ubuntu Software icon. In the following view, click on the search icon and enter System Monitor or even Task Manager in the search bar. The search results will list the GNOME System Monitor entry as follows: Click on the GNOME System Monitor entry as it is the official system monitoring application by Canonical. The following dialog will appear: Click the Install button to begin the installation process. The following authentication dialog will display for you to provide your authentication details as only an authorized user can install software on Ubuntu.
Enter your password and click the Authenticate button. After that, the installation process will begin, displaying a progress bar as follows. System Monitor application will then be installed to your system and you will get the following message after a successful installation: Through the above dialog, you can choose to directly launch System Monitor and even Remove it immediately for whatever reason. Launch System Monitor from the Desktop You can launch Gnome System Manager through the UI any time you want by searching for system monitor or even task manager in the Ubuntu Dash, or otherwise access it directly from the Applications list. Uninstall from GUI Although Gnome System Monitor is a very useful utility, you can uninstall it through the Ubuntu Software manager by first searching for it through the Search button and then clicking the Remove button from the following view: A dialog will ask you if you are sure about removing the software from your system. Please enter the Remove button to uninstall the software. An authentication dialog will display for you to provide the authentication details for a sudo user as only an authorized user can install software on Ubuntu.
Attention, Internet Explorer User Announcement: Jive has discontinued support for Internet Explorer 7 and below. In order to provide the best platform for continued innovation, Jive no longer supports Internet Explorer 7. Jive will not function with this version of Internet Explorer. Agilent chemstation software tutorial.
- Author: admin
- Category: Category
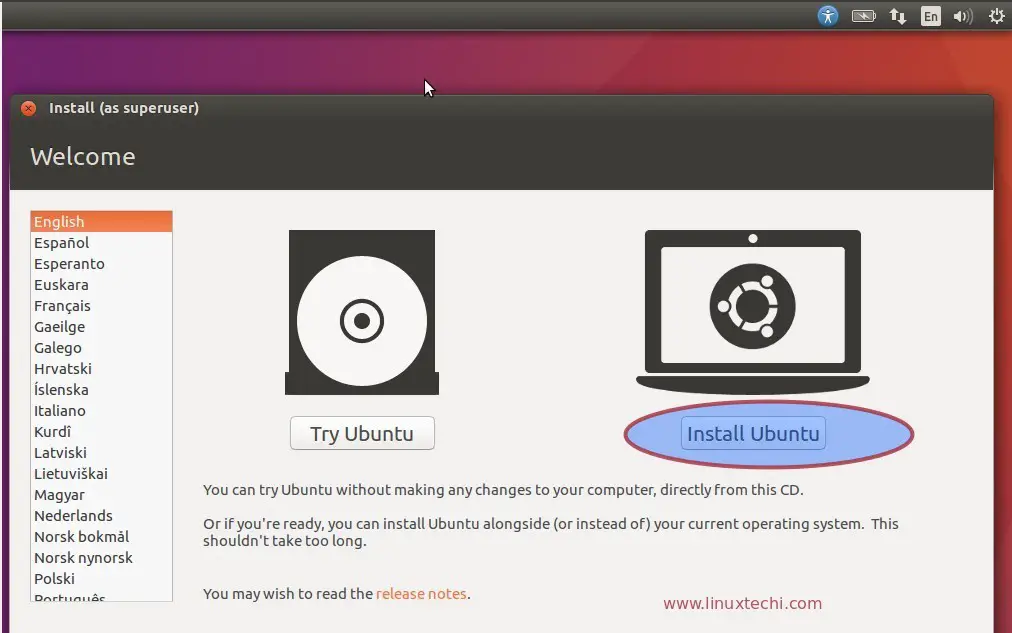
The steps to delete terminal command history are as follows: Close all open terminals. ( The reason to close all terminals is that, when you close a terminal then only its history is registered inside.bash_history file.) Open new terminal. Enter command as follows: sudo gedit.bash_history.
Just like the Windows Task Manager that you might be using for years, Ubuntu also comes with a built-in processes & resources monitoring utility called the Gnome System Monitor. This Ubuntu task manager allows you to kill, end, stop and resume processes on your Ubuntu. Although most Ubuntu systems have it installed by default, you might have a version that lacks it.
In this article, we will explain how to install/uninstall and launch the Ubuntu task manager both through the command line and the Ubuntu GUI. The article also explains some basic functions that you can perform through the System Monitor utility. We have run the commands and procedures mentioned in this article on a Ubuntu 18.04 LTS system. Install GNOME System Monitor through the Command Line Open your Ubuntu command line, the Terminal, either through the Dash or by using the Ctrl+Alt+T shortcut. Enter the following command in order to refresh the list of available packages: $ sudo apt-get update This command will update your system’s software repository index with that of the Internet so that you can install the latest release of a software.
$ sudo apt-get update The system will ask you for your password as only an authorized user can add, update, remove and configure software on Ubuntu. Now enter the following apt-get command in order to install the latest Gnome System Monitor application: $ sudo apt-get install gnome-system-monitor The system will prompt you with a Y/n to confirm the beginning of the installation procedure. Enter Y and then hit Enter. This will install the software on your system. Launch System Monitor from Command Line You can launch System Monitor by entering the following command in your Terminal: $ gnome-system-monitor This will launch the Ubuntu Task Manager in the UI. You can quit the application from the Terminal by using Ctrl+C and also quit the Terminal by typing Exit and then hitting Enter. Uninstall In order to uninstall System Monitor from your system, enter the following command as sudo: $ sudo apt-get remove gnome-system-monitor The system will prompt you with a Y/n option in order to begin the uninstall procedure.
Please enter Y and hit Enter to begin. Gnome System Monitor will then be removed from your system.
Install System Monitor through the UI For a person who does not want to open the Command Line much, installing a software present in the Ubuntu repository through the UI is very simple. On your Ubuntu desktop Activities toolbar, click the Ubuntu Software icon. In the following view, click on the search icon and enter System Monitor or even Task Manager in the search bar. The search results will list the GNOME System Monitor entry as follows: Click on the GNOME System Monitor entry as it is the official system monitoring application by Canonical. The following dialog will appear: Click the Install button to begin the installation process. The following authentication dialog will display for you to provide your authentication details as only an authorized user can install software on Ubuntu.
Enter your password and click the Authenticate button. After that, the installation process will begin, displaying a progress bar as follows. System Monitor application will then be installed to your system and you will get the following message after a successful installation: Through the above dialog, you can choose to directly launch System Monitor and even Remove it immediately for whatever reason. Launch System Monitor from the Desktop You can launch Gnome System Manager through the UI any time you want by searching for system monitor or even task manager in the Ubuntu Dash, or otherwise access it directly from the Applications list. Uninstall from GUI Although Gnome System Monitor is a very useful utility, you can uninstall it through the Ubuntu Software manager by first searching for it through the Search button and then clicking the Remove button from the following view: A dialog will ask you if you are sure about removing the software from your system. Please enter the Remove button to uninstall the software. An authentication dialog will display for you to provide the authentication details for a sudo user as only an authorized user can install software on Ubuntu.
Attention, Internet Explorer User Announcement: Jive has discontinued support for Internet Explorer 7 and below. In order to provide the best platform for continued innovation, Jive no longer supports Internet Explorer 7. Jive will not function with this version of Internet Explorer. Agilent chemstation software tutorial.