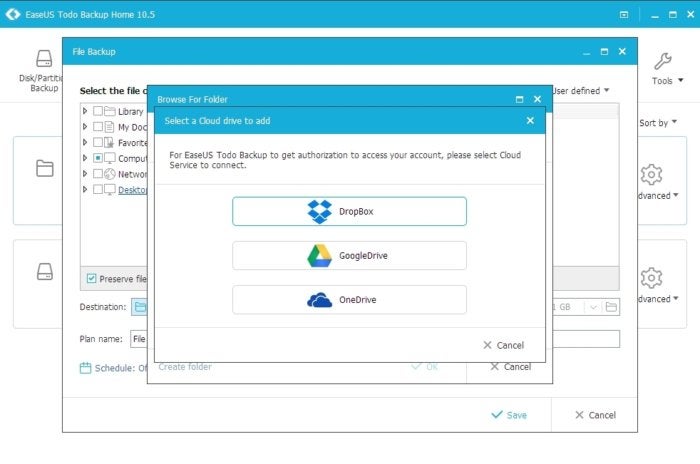

If we show you how to back up your PC for free, will you finally do it? Beyond simple hard drive failure, your PC could fall prey to user error, thieves, and all sorts of nefarious malware. The only way to ensure that none of your personal files or programs are lost in a catastrophe is to back up everything regularly. While backing up your data can be as simple as dumping critical files on an external hard drive every now and again, you’ll ideally want backups that let you recover not just yesterday’s version of a lost file, but last Tuesday’s as well. Backups should be easy to do, or they won’t get done. And ideally, you should have more than one backup in more than one location.
EASEUS Todo Backup – is a complete and reliable backup and disaster recovery solution to backup system, data, files and folders, hard drive partition. It not only provides convenient user-interface to simplify your tasks but also enables you to backup and restore an. EaseUS Todo Backup is a reliable and professional backup & recovery tool that enables personal users to protect files, partitions, disks and entire system via system backup, files backup with ease. It can make an image of your whole drive, including the OS, so you can restore everything at once without reinstalling Windows and all your programs.
If you’re thinking, “hey, that doesn’t sound free,” you’re partly right. All of the software we’re recommending here is either free or comes with Windows. But you must buy storage, either in external hard drives or the cloud. (Why an external hard drive instead of a flash drive? Because in this case, capacity is far more important than speed.) Creating Windows images with System Backup Windows’ built-in imaging tool creates a backup of everything on your drive, including Windows itself and your settings, programs, and data. Image backup is the best way to protect your Windows installation.
Windows’ built-in tool is nowhere near as comprehensive as some premium solutions, but for maintaining a personal computer, it’s acceptable. You need to use a recovery drive to restore the images created with the built-in Windows imaging tool. Creating one takes only a few minutes.
Your image backup could prove unusable if you don’t prepare a recovery drive as well. This is a flash drive that can boot into Windows’ recovery tool even if Windows itself can’t boot. Plug a flash drive () into your PC and make sure it’s working.
Type recoveryin Windows 7’s Start menu, Windows 8’s Start screen, or Windows 10’s search field, then click the Recovery link in the results. In the window that opens, click the link to create a recovery drive and follow the instructions. Be warned: Any data on the drive will be destroyed when creating the recovery drive. Once the recovery drive is created, try. If it works properly, remove the flash drive and reboot.
It’s time to create your image backup. Autocad 2002 pre release expiration cracked 1. Windows provides an easy wizard for setting up an image backup, but getting to that wizard is surprisingly difficult.
And it varies with different Windows versions: Windows 7: Open Control Panel and select System and maintenance > Backup and Restore > Create a system image. Windows 8: Type file history into Windows 8’s Start screen. Click on the File History link that appears and click on the System Image Backup link at the lower-left of the window. Windows 10: Right-click the Start button and select Control Panel. In the Control Panel Search field in upper-right corner, type file history. Click the title File History.
- Author: admin
- Category: Category
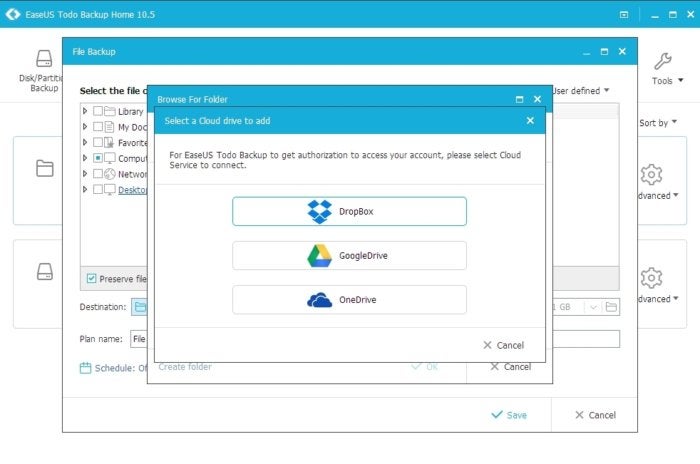
If we show you how to back up your PC for free, will you finally do it? Beyond simple hard drive failure, your PC could fall prey to user error, thieves, and all sorts of nefarious malware. The only way to ensure that none of your personal files or programs are lost in a catastrophe is to back up everything regularly. While backing up your data can be as simple as dumping critical files on an external hard drive every now and again, you’ll ideally want backups that let you recover not just yesterday’s version of a lost file, but last Tuesday’s as well. Backups should be easy to do, or they won’t get done. And ideally, you should have more than one backup in more than one location.
EASEUS Todo Backup – is a complete and reliable backup and disaster recovery solution to backup system, data, files and folders, hard drive partition. It not only provides convenient user-interface to simplify your tasks but also enables you to backup and restore an. EaseUS Todo Backup is a reliable and professional backup & recovery tool that enables personal users to protect files, partitions, disks and entire system via system backup, files backup with ease. It can make an image of your whole drive, including the OS, so you can restore everything at once without reinstalling Windows and all your programs.
If you’re thinking, “hey, that doesn’t sound free,” you’re partly right. All of the software we’re recommending here is either free or comes with Windows. But you must buy storage, either in external hard drives or the cloud. (Why an external hard drive instead of a flash drive? Because in this case, capacity is far more important than speed.) Creating Windows images with System Backup Windows’ built-in imaging tool creates a backup of everything on your drive, including Windows itself and your settings, programs, and data. Image backup is the best way to protect your Windows installation.
Windows’ built-in tool is nowhere near as comprehensive as some premium solutions, but for maintaining a personal computer, it’s acceptable. You need to use a recovery drive to restore the images created with the built-in Windows imaging tool. Creating one takes only a few minutes.
Your image backup could prove unusable if you don’t prepare a recovery drive as well. This is a flash drive that can boot into Windows’ recovery tool even if Windows itself can’t boot. Plug a flash drive () into your PC and make sure it’s working.
Type recoveryin Windows 7’s Start menu, Windows 8’s Start screen, or Windows 10’s search field, then click the Recovery link in the results. In the window that opens, click the link to create a recovery drive and follow the instructions. Be warned: Any data on the drive will be destroyed when creating the recovery drive. Once the recovery drive is created, try. If it works properly, remove the flash drive and reboot.
It’s time to create your image backup. Autocad 2002 pre release expiration cracked 1. Windows provides an easy wizard for setting up an image backup, but getting to that wizard is surprisingly difficult.
And it varies with different Windows versions: Windows 7: Open Control Panel and select System and maintenance > Backup and Restore > Create a system image. Windows 8: Type file history into Windows 8’s Start screen. Click on the File History link that appears and click on the System Image Backup link at the lower-left of the window. Windows 10: Right-click the Start button and select Control Panel. In the Control Panel Search field in upper-right corner, type file history. Click the title File History.